u盘怎么系统重装,很多人都知道当电脑遭遇了一些问题的时候,都会选择直接重装,一般来说当电脑重装之后电脑里面的垃圾和病毒会被彻底清理,从而速度上会有很大的提升。重装系统很多人都选择u盘重装,那么现在就让windows7之家我校电脑维修首席导师-叶老师教你u盘怎么系统重装吧。保证让你们学会。
u盘怎么系统重装教程:
一、下载
打开浏览器,进入口袋pe官网(www.koudaipe.com),下载口袋u盘pe1.0版本。
二、安装
1.双击上步中下载好的口袋u盘pe的安装文件“口袋u盘pe”,运行安装程序。程序将进行自解压安装。如图一

三、制作
1.双击运行电脑桌面上“口袋u盘pe启动制作助手”的快捷方式,开始制作过程。选择要制作的u盘盘符,然后根据个人情况,分别对相关参数进行设置,如图二

2.设置完成后,即可单击“一键制作”按钮,开始启动u盘的制作,如图三:
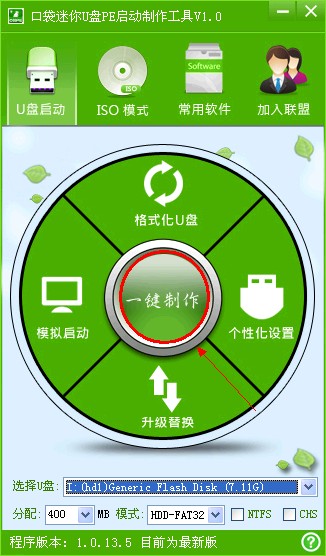
3.点击一键制作后电脑会弹出一个提示框,提示制作u盘启动会删除u盘上的所以数据,点击“是”即可。如u盘里有重要请点击后,然后备份u盘中的重要资料。
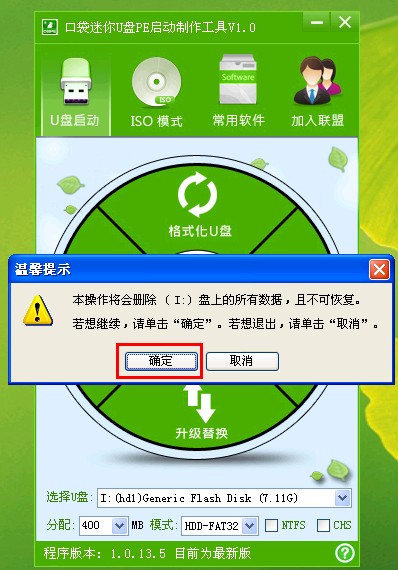
4.成功制作完成后,会弹出一个新窗口,如点击“是”即可对口袋u盘pe的启动效果进行预览。如点否,可直接退出口袋u盘pe启动制作助手。如图四:

5.重新启动电脑,设置boot中的第一启动项为usb模式,点击f10保存。电脑自动进入。如图五
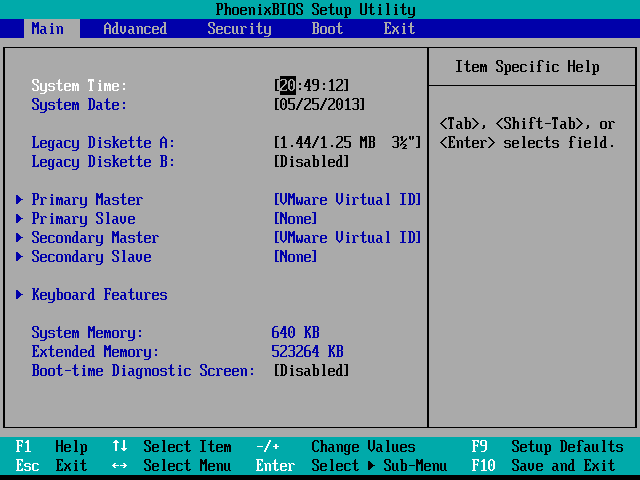
6.进入口袋u盘pe,通过键盘上的“上下”键,进行调整选择项。这里我们选择第二项“启动口袋u盘win7pe,进入win7pe。如图六
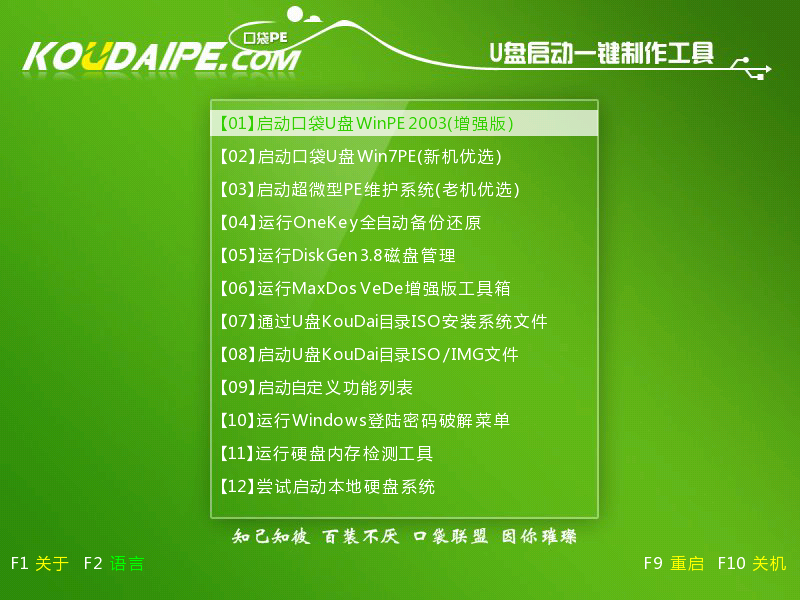
7.进入win7pe桌面后选择桌面上的”口袋pe一键ghost,双击打开
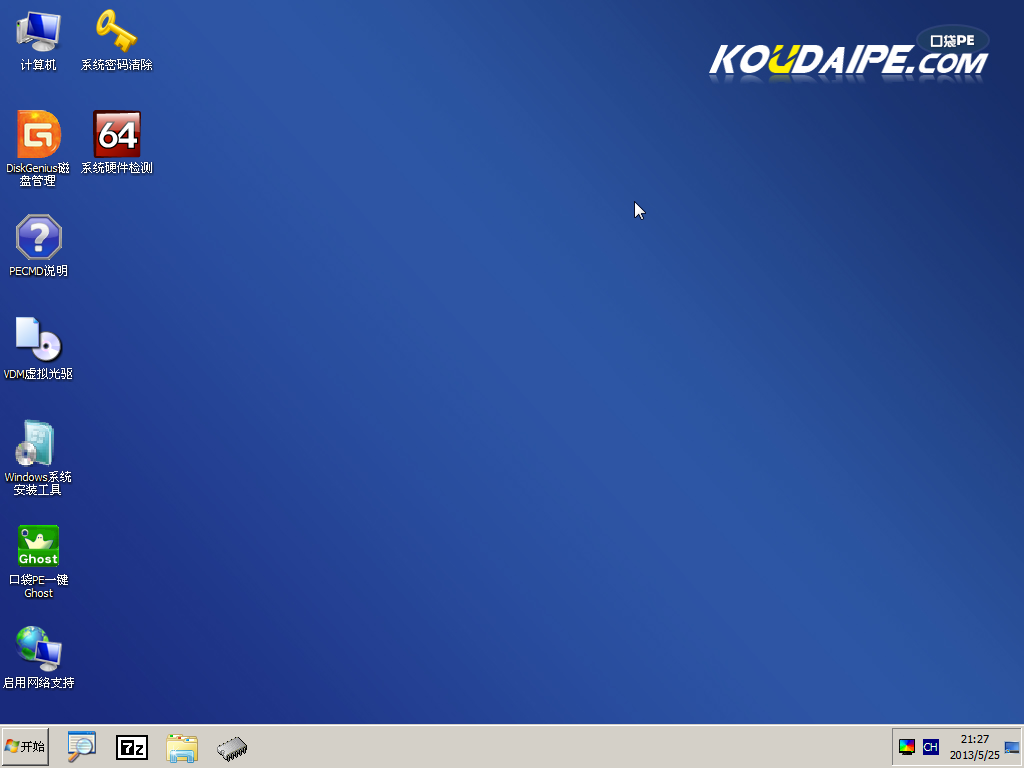
8.口袋ghost安装器会自动识别ghost映像路径,选择完成后再选择您所需要安装系统的盘符,一边选择c盘,点击确定即可。
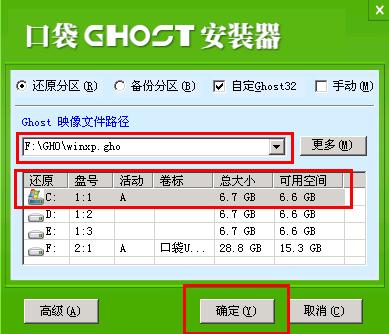
9.这是ghost 32会自动开始安装windows win7系统
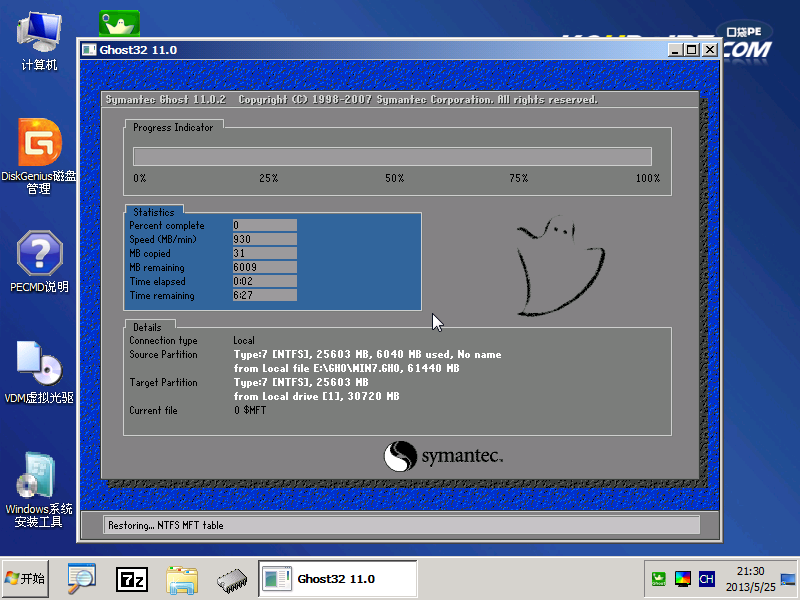
10.安装过程相关顺序,因为是完全自动安装的,所以这里不做一一解释。

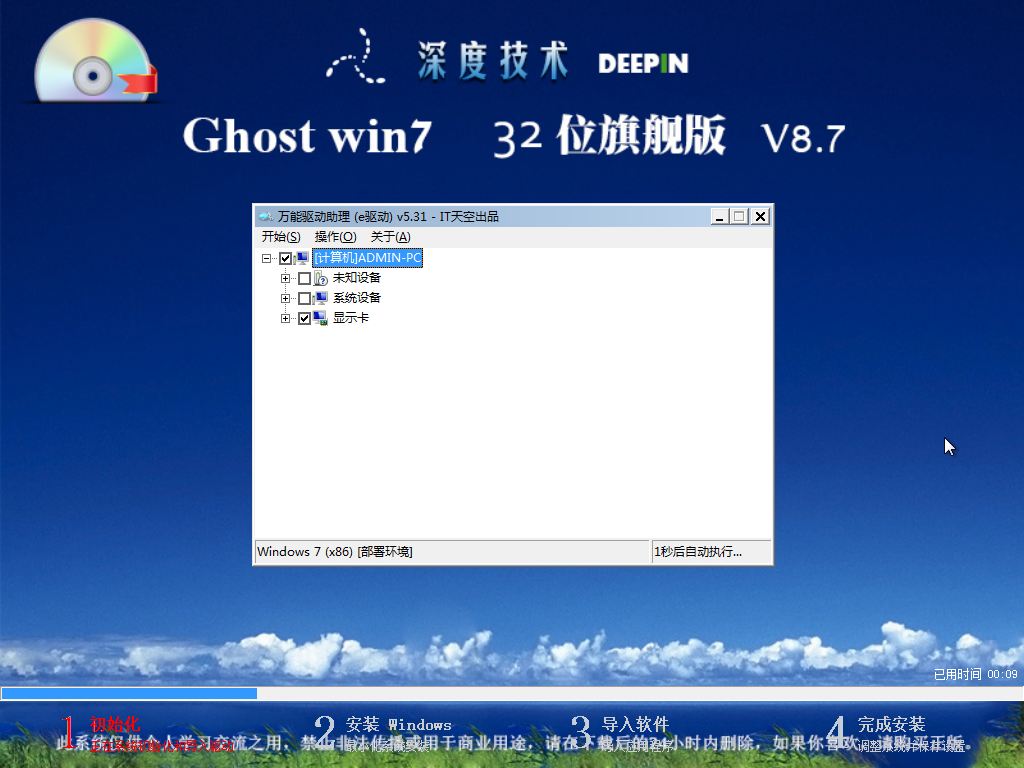
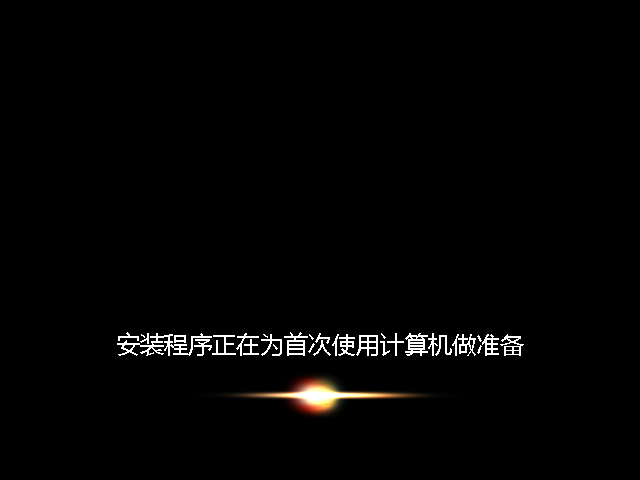
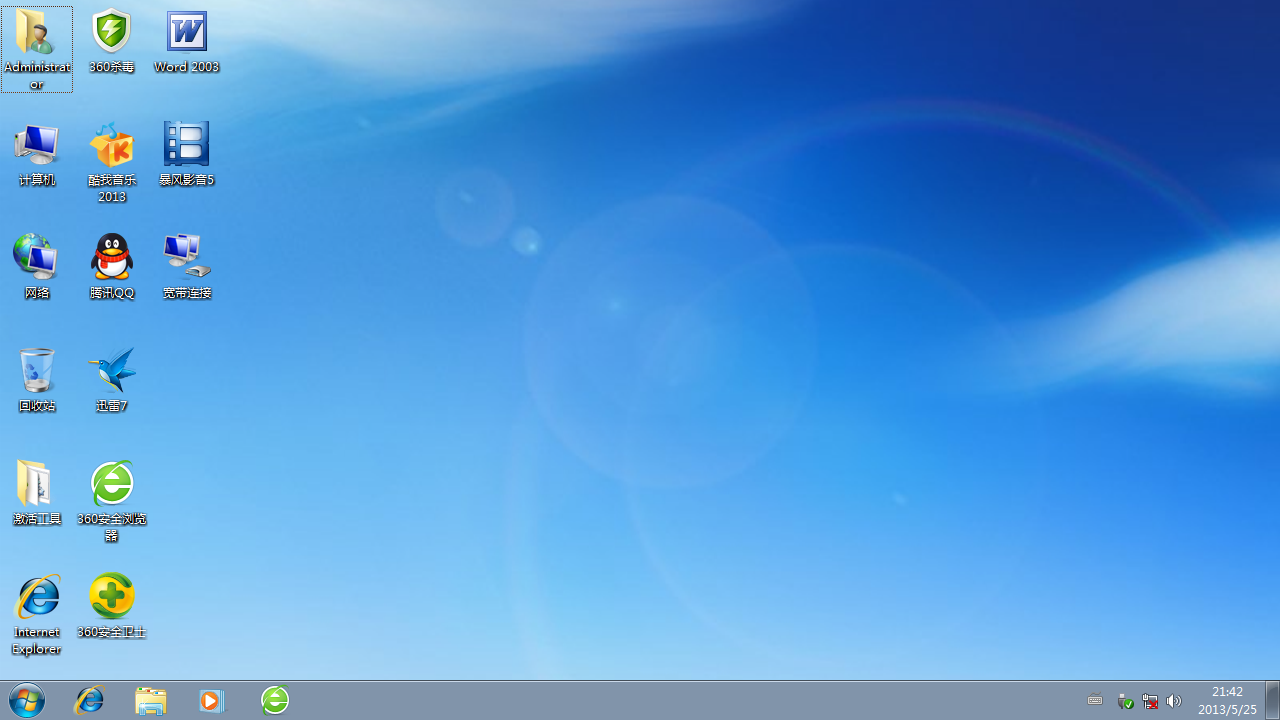
综上所述,这就是u盘怎么系统重装教程步骤图了,这就是windows7之家编多年u盘安装系统经验的出来的方法,这个方法很简单,简洁的语句,配上几个图,就能教会你们如何u盘重装系统了,现在u盘小巧易携带,当自己在户外使用电脑,电脑出现问题需要重装时,u盘就轻易帮你解决了这个问题,现在就来看看windows7之家我校电脑维修首席导师-叶老师给你们编写这篇文章的方法吧。