小伙伴你们知道安装ubuntu的操作方法吗?估计大部分的人都不知道该如何安装ubuntu吧,其实安装ubuntu的方法并有大家想象当中的那么复杂,反而还挺简单,那么事不宜迟赶紧来看看我校电脑维修首席导师-叶老师发现给你们安装ubuntu的操作办法吧。
最近有小伙伴向我校电脑维修首席导师-叶老师咨询安装使用u盘进行安装ubuntu的方法,我校电脑维修首席导师-叶老师发现之后就马上去整理了一下进行u盘安装ubuntu的操作步骤,所以我校电脑维修首席导师-叶老师现在就来将使用u盘安装ubuntu的详细操作教程来分享给大家。
u盘安装ubuntu
1、从官网下载一个ubuntu10.04的镜像
2、一个大于等于1g的支持启动的u盘
3、ultraiso最新版
1,打开工具,选择启动,再选择写入硬盘映像

ubuntu安装教程图-1
2,之后弹出一个小窗,选择格式为usb-hdd+,写入主引导记录,选择usb-hdd,确定后点击格式化,注意了,点击后要格式化u盘,如果u盘的资料还需要的话,建议转移出来
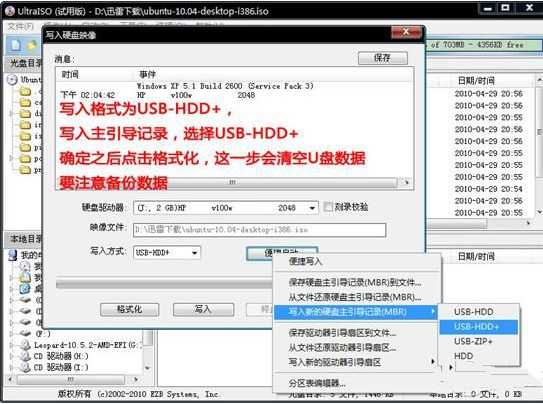
ubuntu图-2
3,工具正在写入镜像,中断会导致制作失败以及u盘会损坏
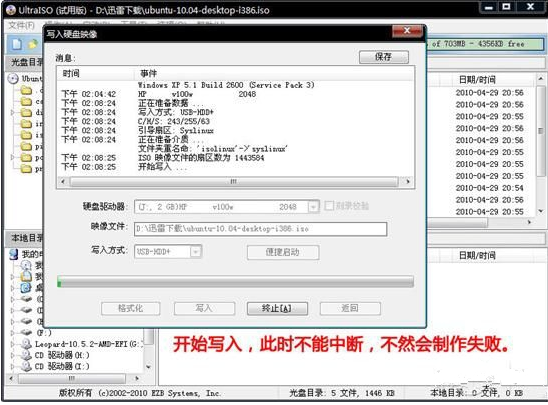
ubuntu安装教程图-3
4,完成后点击退出,

ubuntu安装教程图-4
5,点击重启电脑,进入bios,相关电脑型号进bios的启动键可以自行百度,由于每种都不一样就不一一说明了,进入后选择usb启动

ubuntu安装教程图-5
6,选择【install ubuntu】进入ubuntu安装菜单
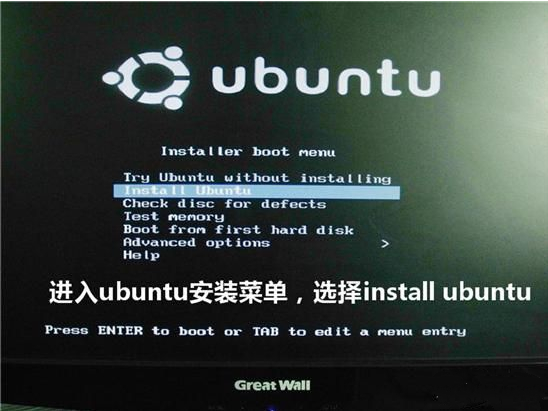
ubuntu图-6
7,选择中文语言安装
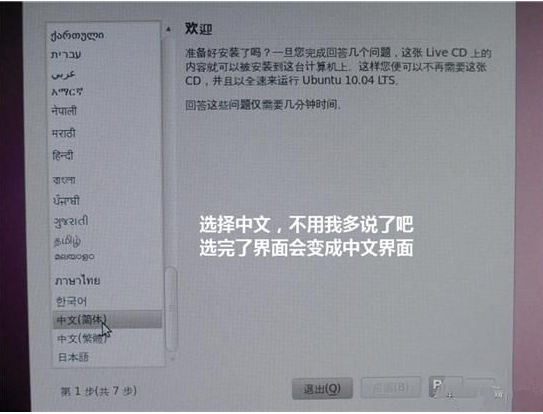
ubuntu图-7
8,接下来做一些简单的设置
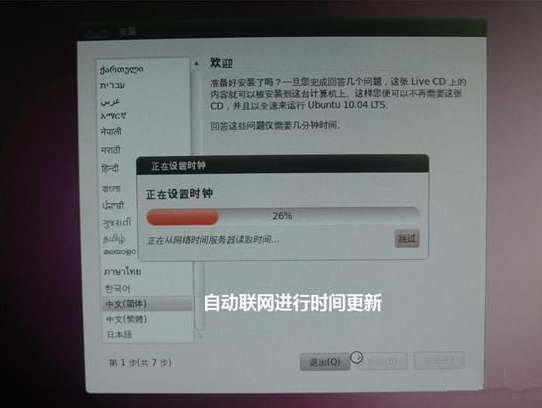
ubuntu安装教程图-8
9,设置时间
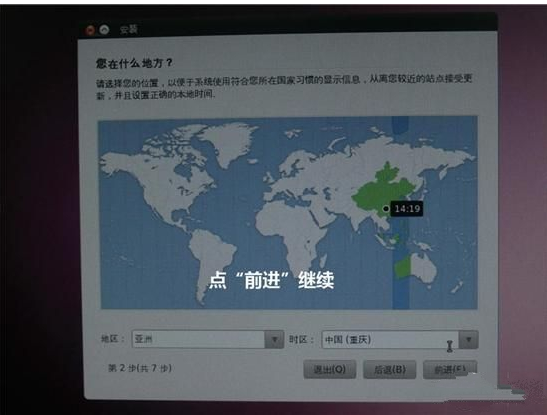
ubuntu图-9
10,设置键盘
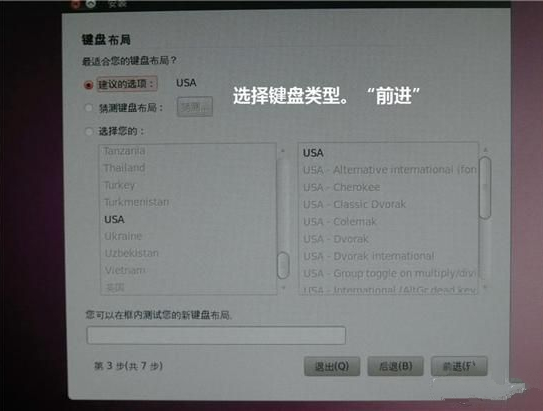
u盘安装ubuntu图-10
11,设置硬盘空间,至于怎么分配,可根据自己所需空间完成分配
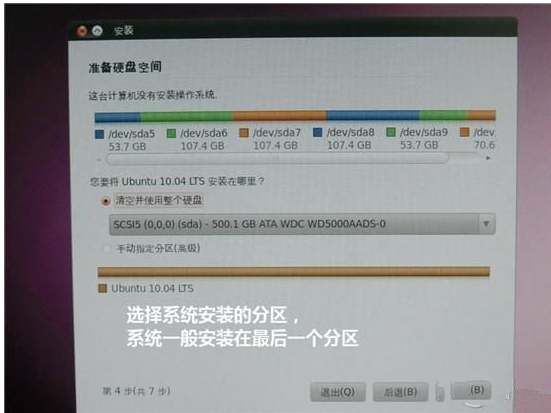
u盘图-11
12,设置账户与密码,不设密码可以留着空白
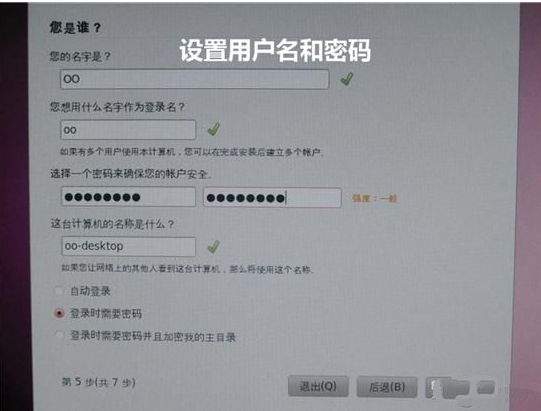
ubuntu图-12
13,完成设置后,点击安装
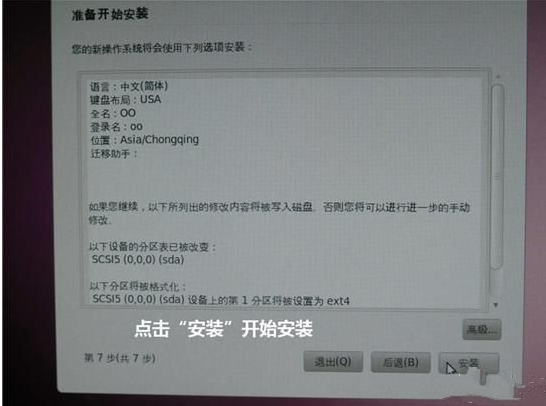
u盘图-13
14,安装的过程中,不要中止安装,否则安装失败,需要重新再来一次
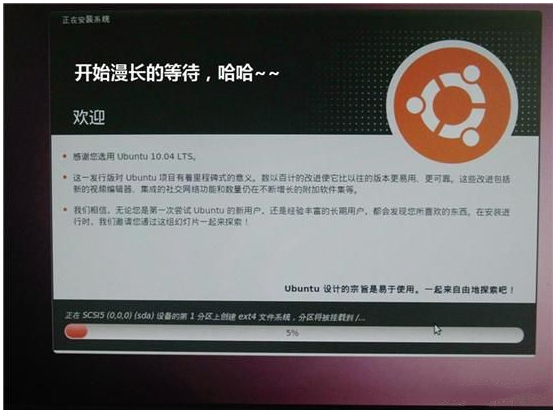
u盘安装ubuntu图-14
15,安装完后重启电脑即可
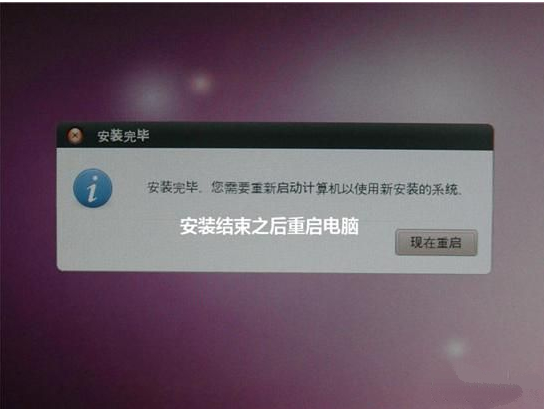
u盘图-15
16,成功开机即可使用
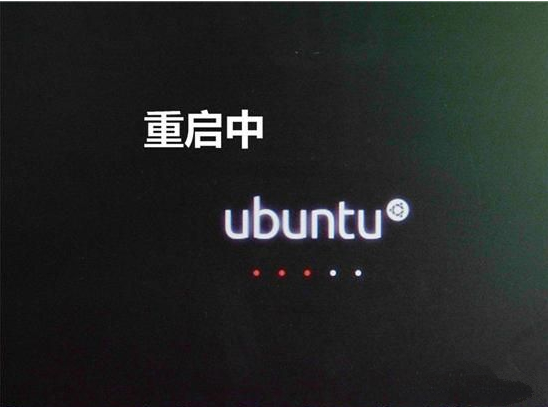
ubuntu图-16